Debugging in Visual Studio
posted in dotnet on • by Wouter Van SchandevijlBasic Shortcuts
Enable “Edit & continue” in Tools > Options > Debugging.
Other interesting settings:
- Step over properties and operators (Managed only)
- Just My Code (Enable to step over system, framework and other non-user calls)
Breakpoints
Useful when you want to add a breakpoint to every method with a specific name.
Assigning labels to breakpoints could be handy together with the export/import functionality?
Breakpoints in DEBUG mode only:
using System.Diagnostics;
Debug.Fail();
Debug.Assert(true, "Conditional break");
Attributes
DebuggerStepThroughAttribute: Makes F11 on a member behave like F10DebuggerHiddenAttribute: Hide the member from the debuggerDebuggerNonUserCodeAttribute: Combine the two above
When you need to do some calculations for your assertions
put it in a method decorated with the ConditionalAttribute("DEBUG").
Inspection
Hover over a variable to see its value. Double click on it to
change its value. Override ToString() or use the
DebuggerDisplayAttribute() to display something better than
GetType().FullName for your own classes.
Attributes:
[DebuggerDisplay("Count={count}")]
class Counter
{
[DebuggerBrowsable(DebuggerBrowsableState.Never)]
public int count = 4;
[DebuggerBrowsable(DebuggerBrowsableState.RootHidden)]
public int[] y => new[] {1, 2, 3};
}
More control with DebuggerTypeProxy:
Use this attribute when you need to significantly and fundamentally change the debugging view of a type, but not change the type itself.
Windows
Locals and Autos
Open from menu:
- Debug > Windows > Locals
- Debug > Windows > Autos
Can see member return values in the Autos window.
Text in red: variable value changed since last evaluation.
Output Window
Menu: Debug > Windows > Output
Control what is written to the Output Window with Tools > Options > Debugging > Output Window
Debug.Write("msg");
Debug.WriteIf(true, "msg");
Debug.WriteLine("msg");
Debug.WriteLineIf(false, "msg");
Immediate window
Can access local variables and call methods. Even Linq queries are possible here.
Visualizers
One of my favourite bloggers, Phil Haack created the Visual Studio visualizer Encourage.

Plugins
ReadableExpressions (download)

DataTable Visualizer (download)

Image Visualizer (download)
Entity Visualizer (download)

LINQBridgeVs (download)

Not open source:
New in Visual Studio
Visual Studio 2017
Run to click:
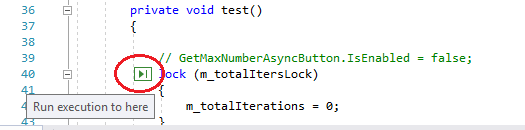
Visual Studio 2019
- Promises “significant” performance improvements in stepping
- Yipiee, they added search to Autos, Locals and Watch windows! (Options > Debugging > Search)
- They also managed to cut 25px from the title bar and still make it look pretty slick.

